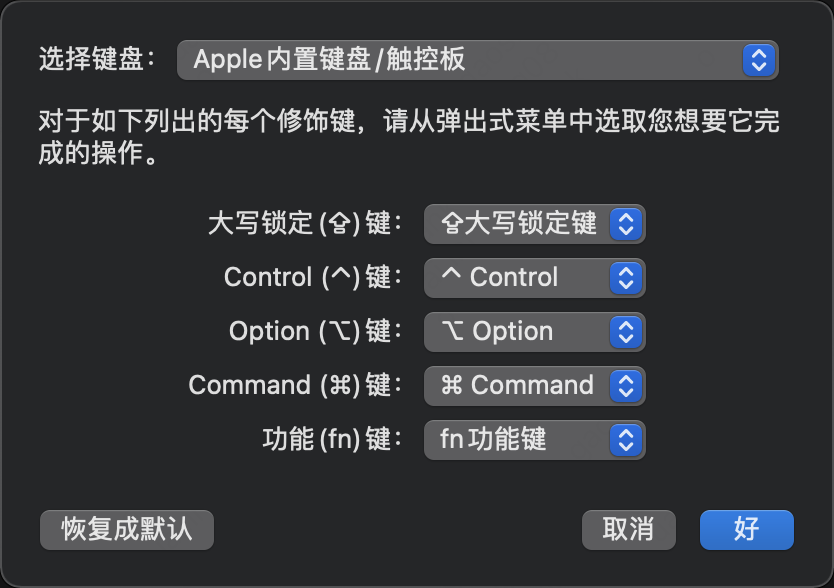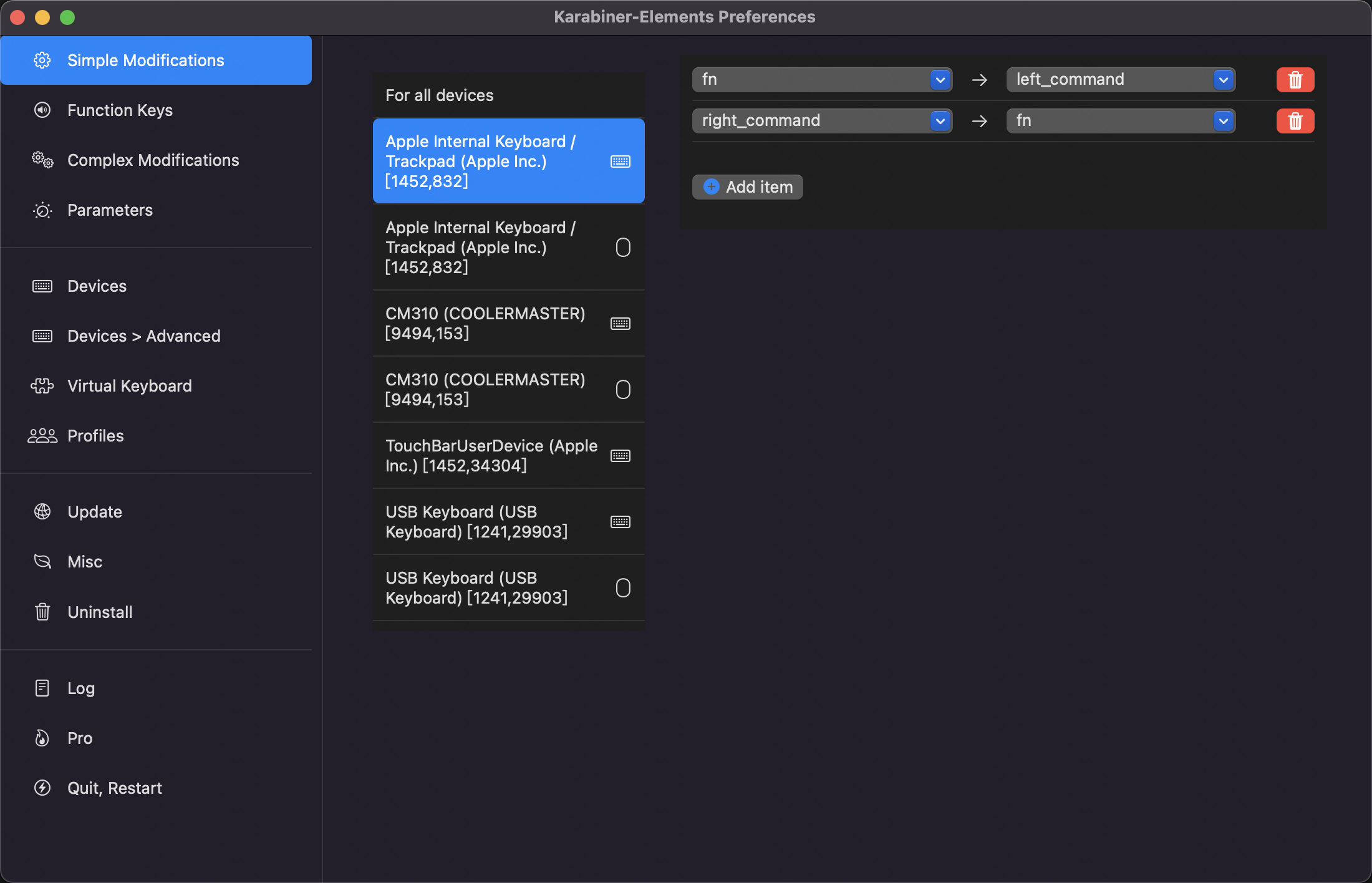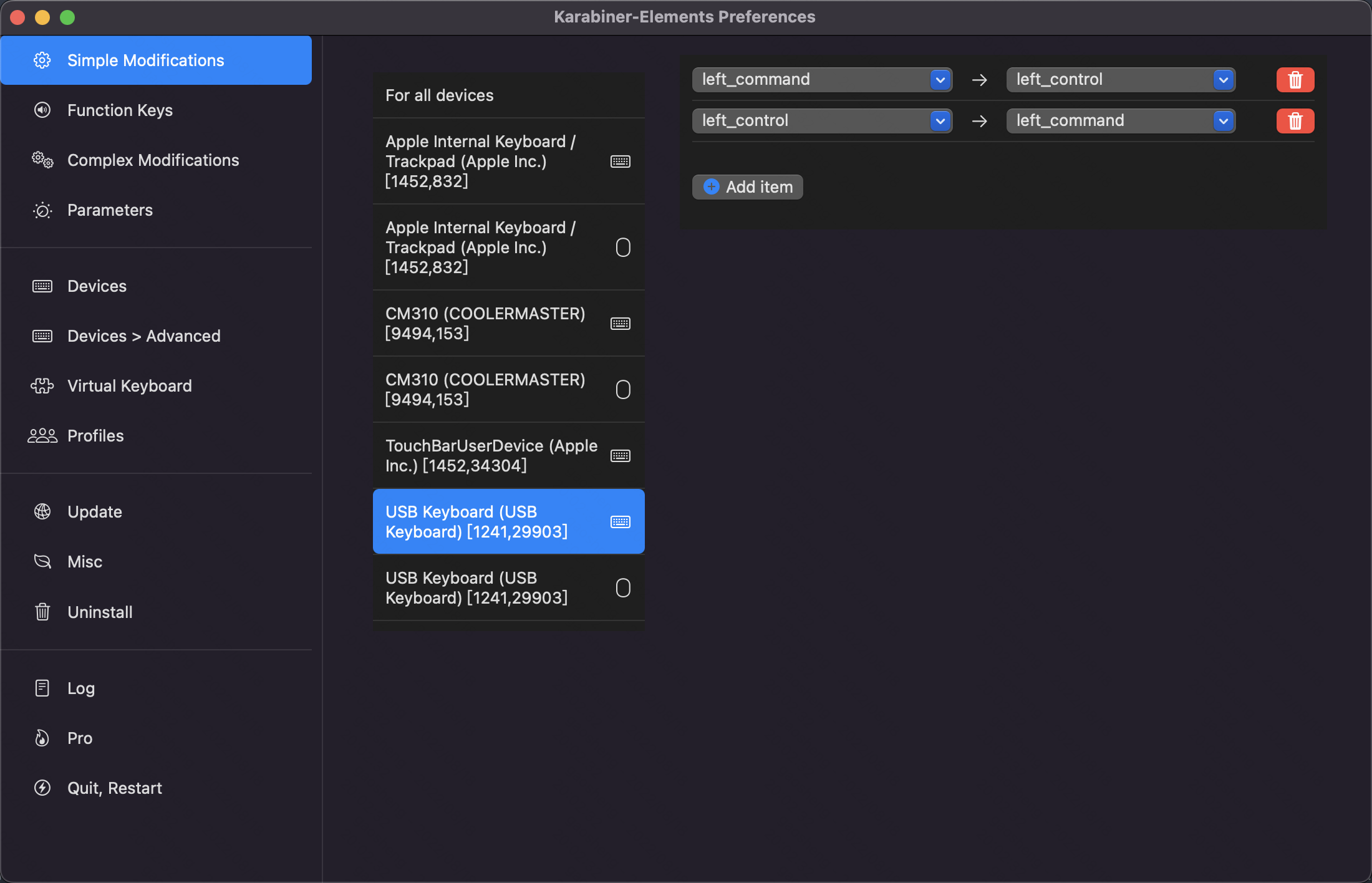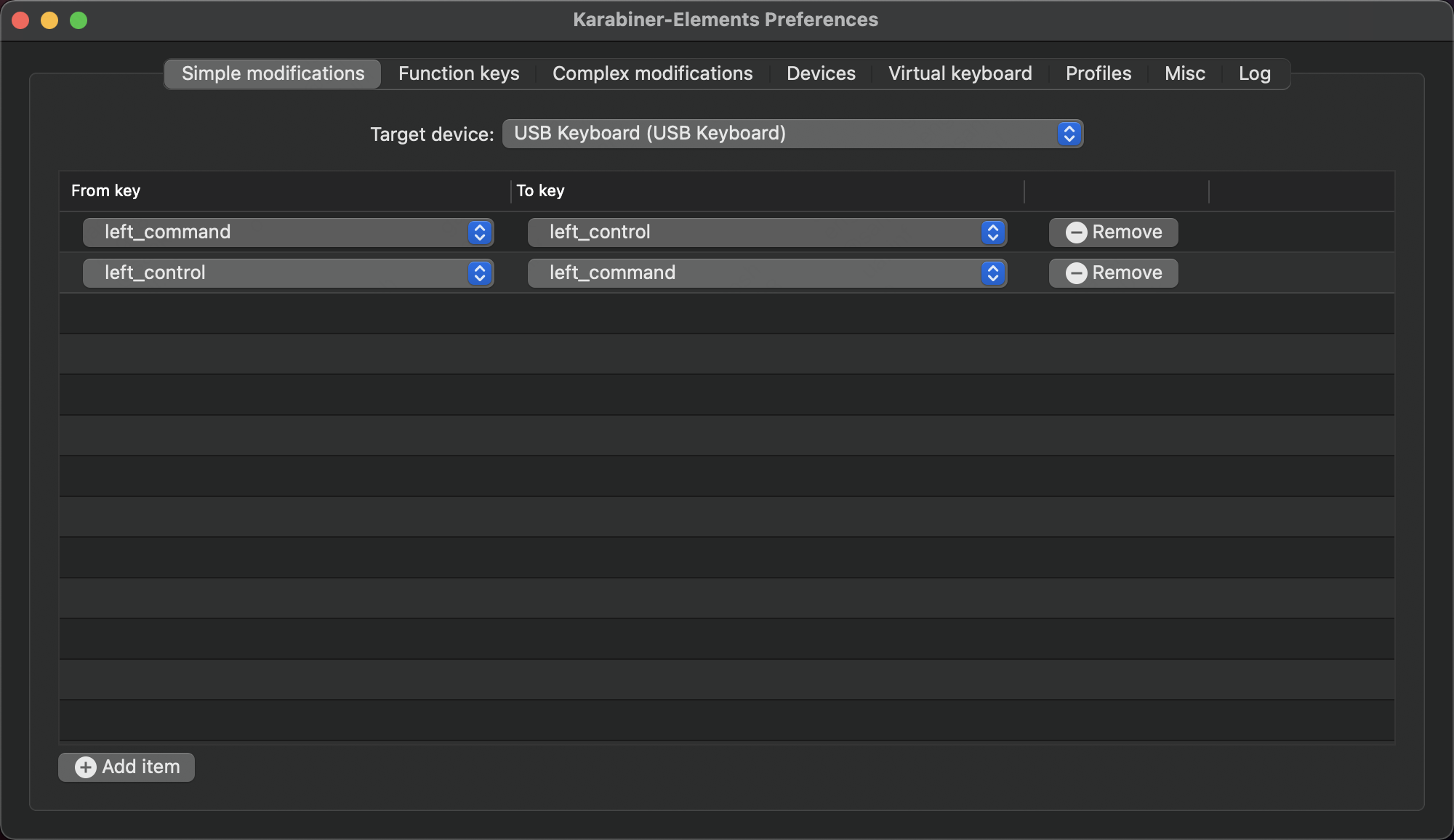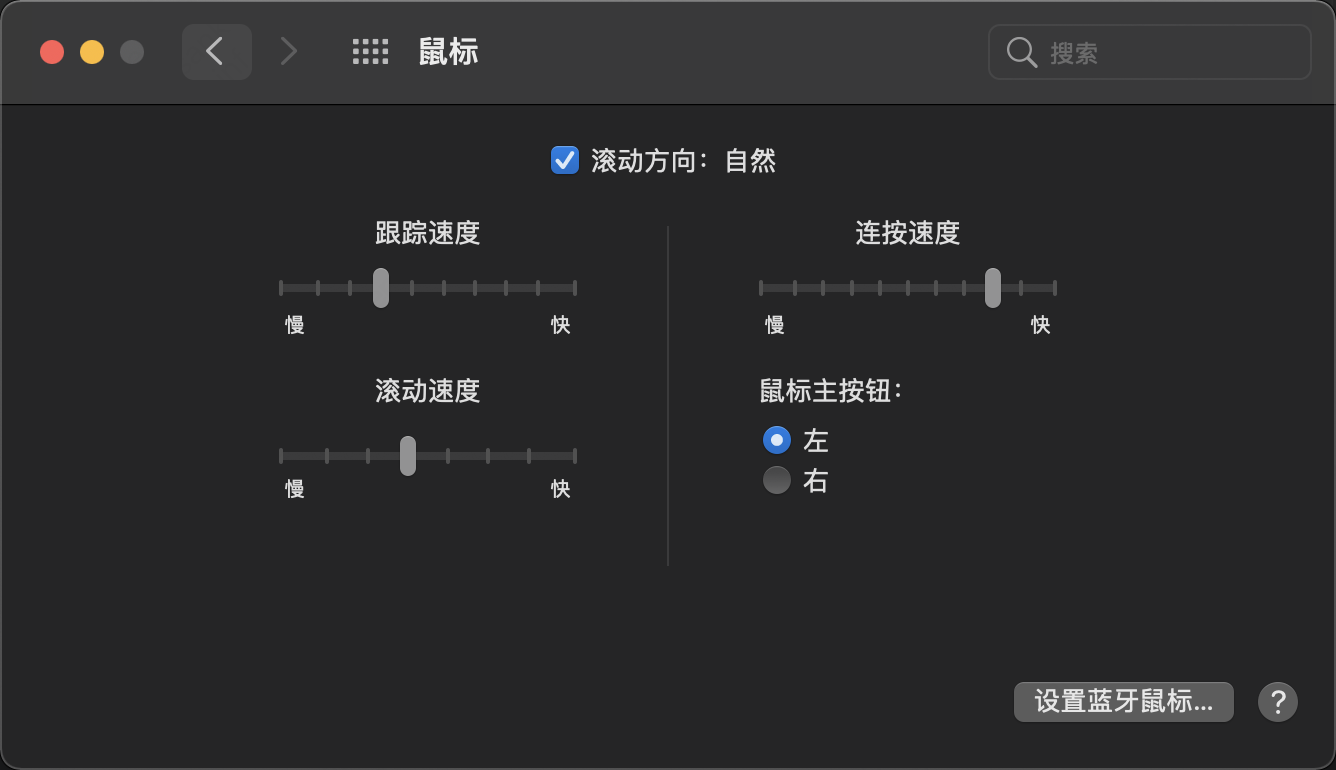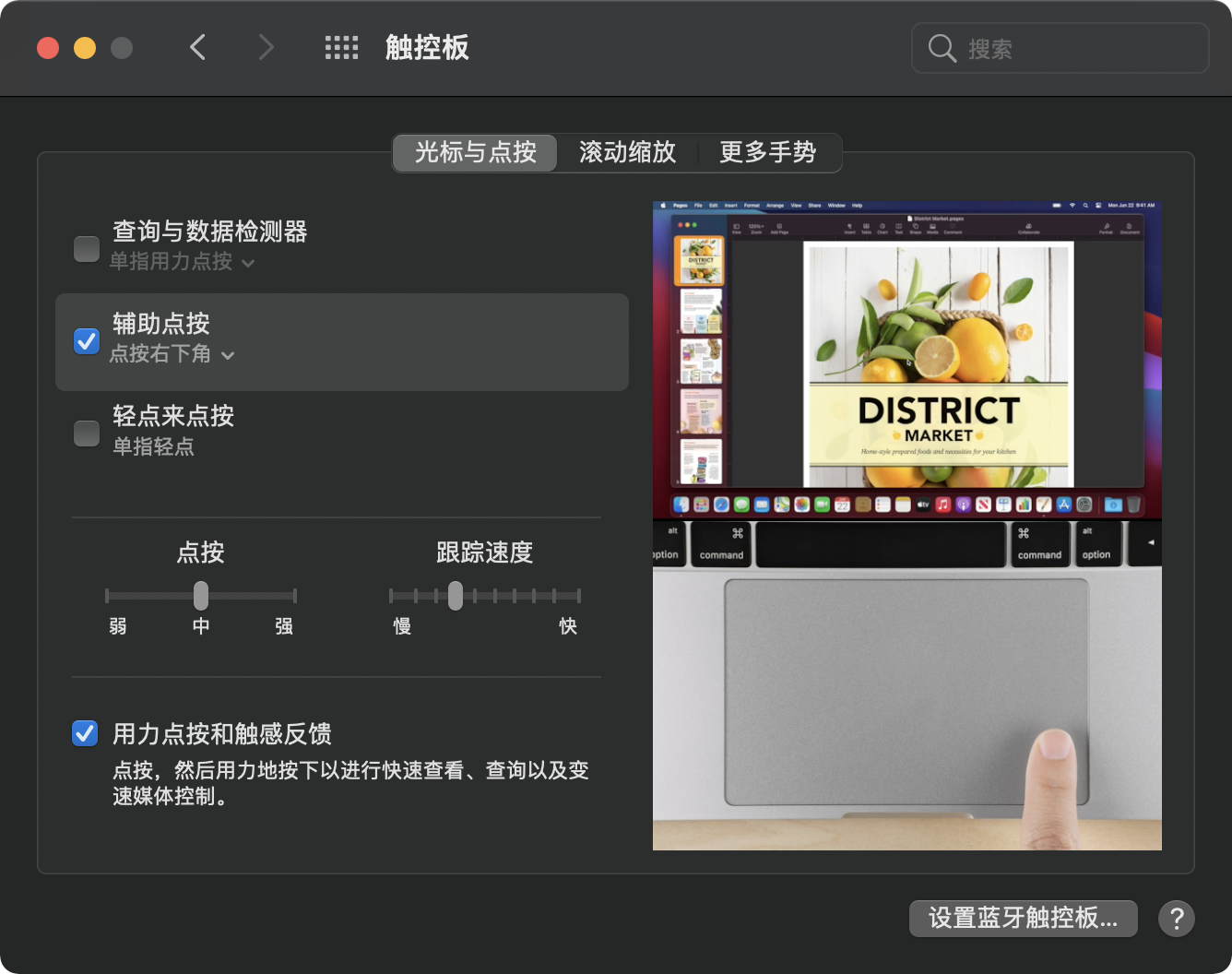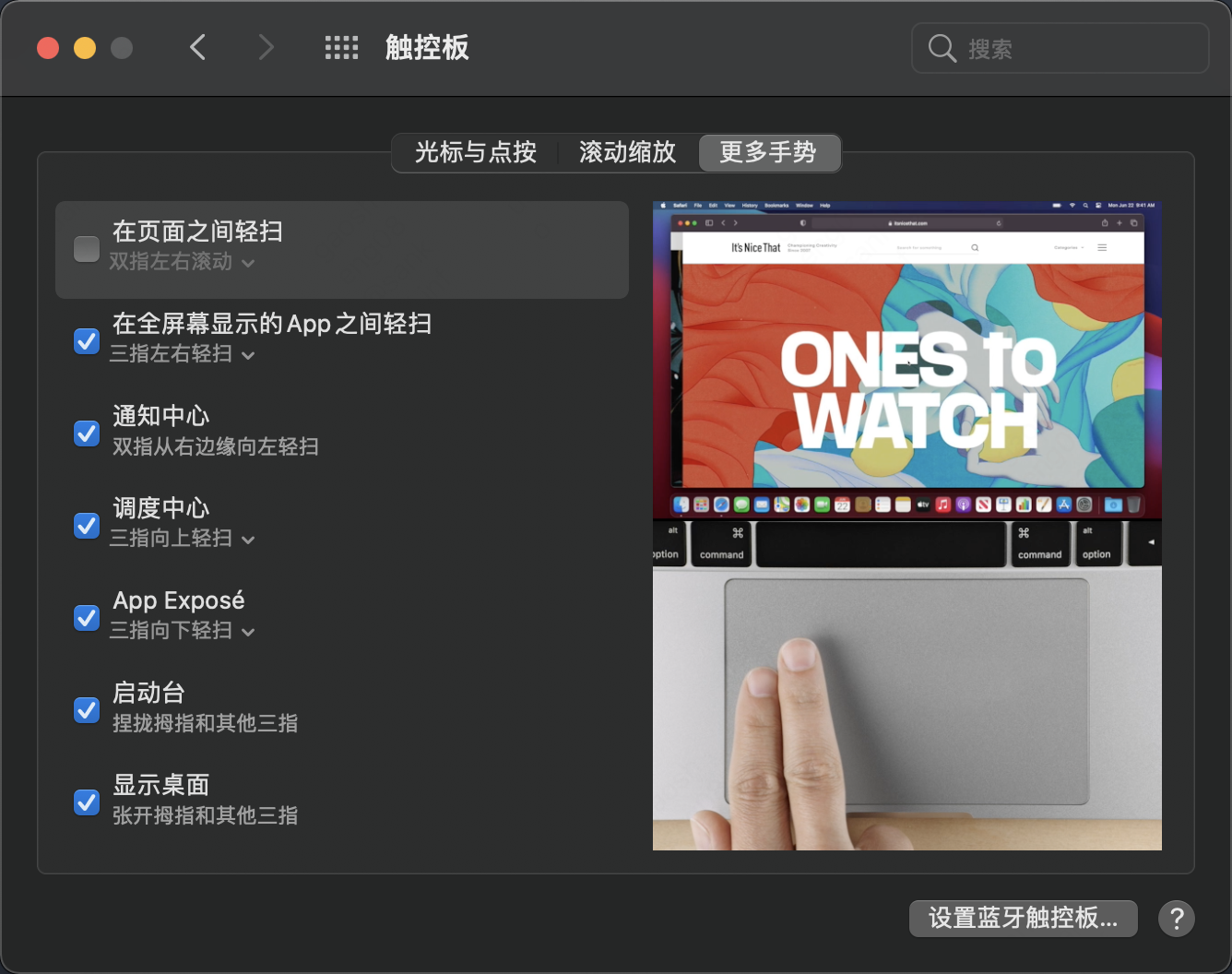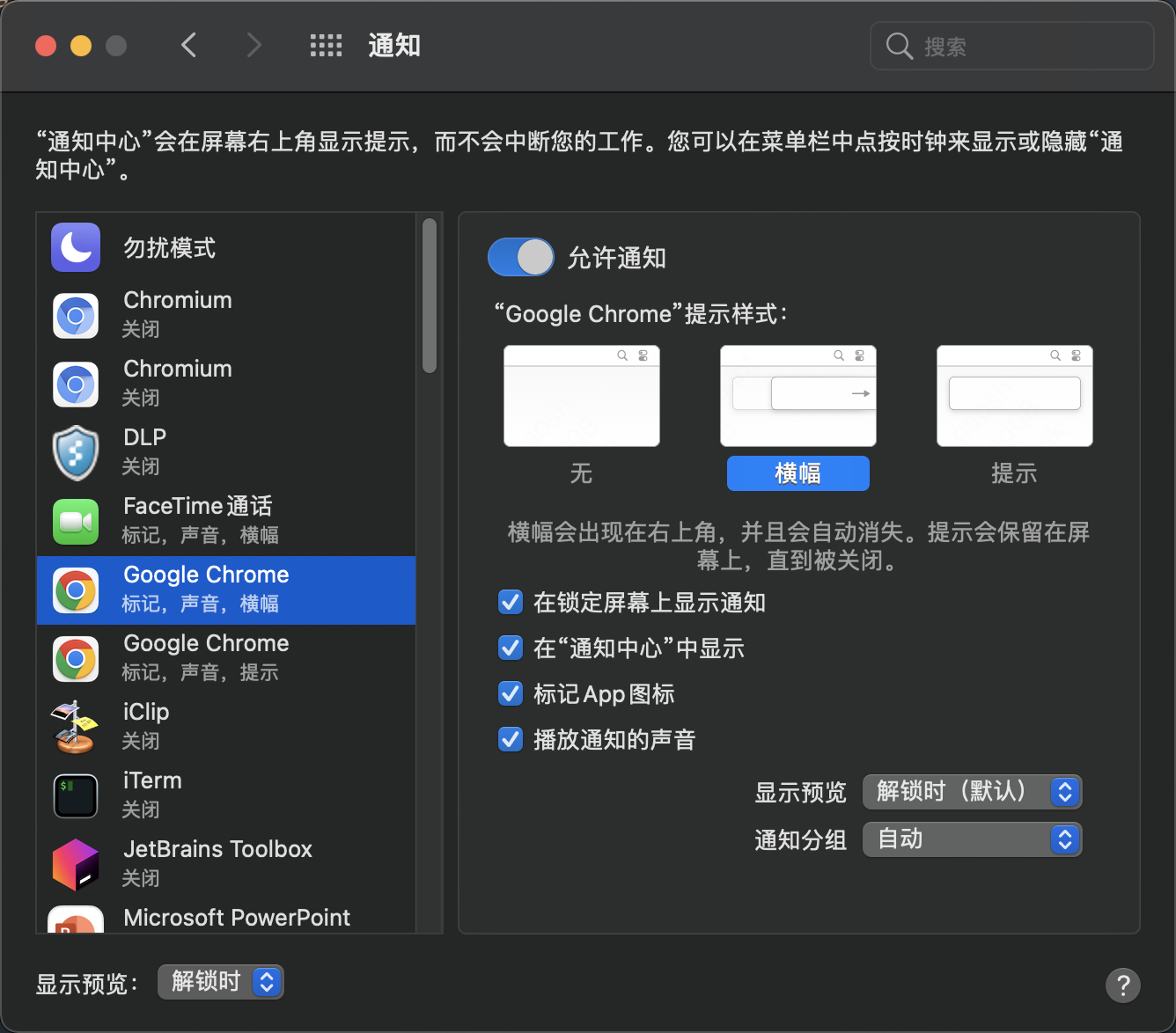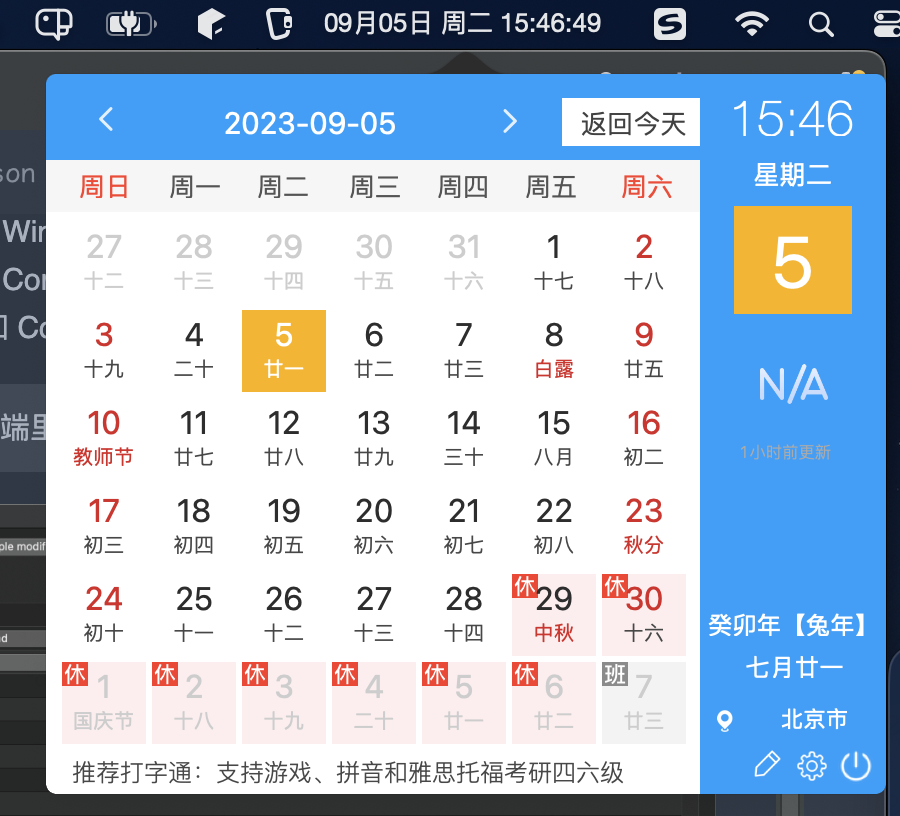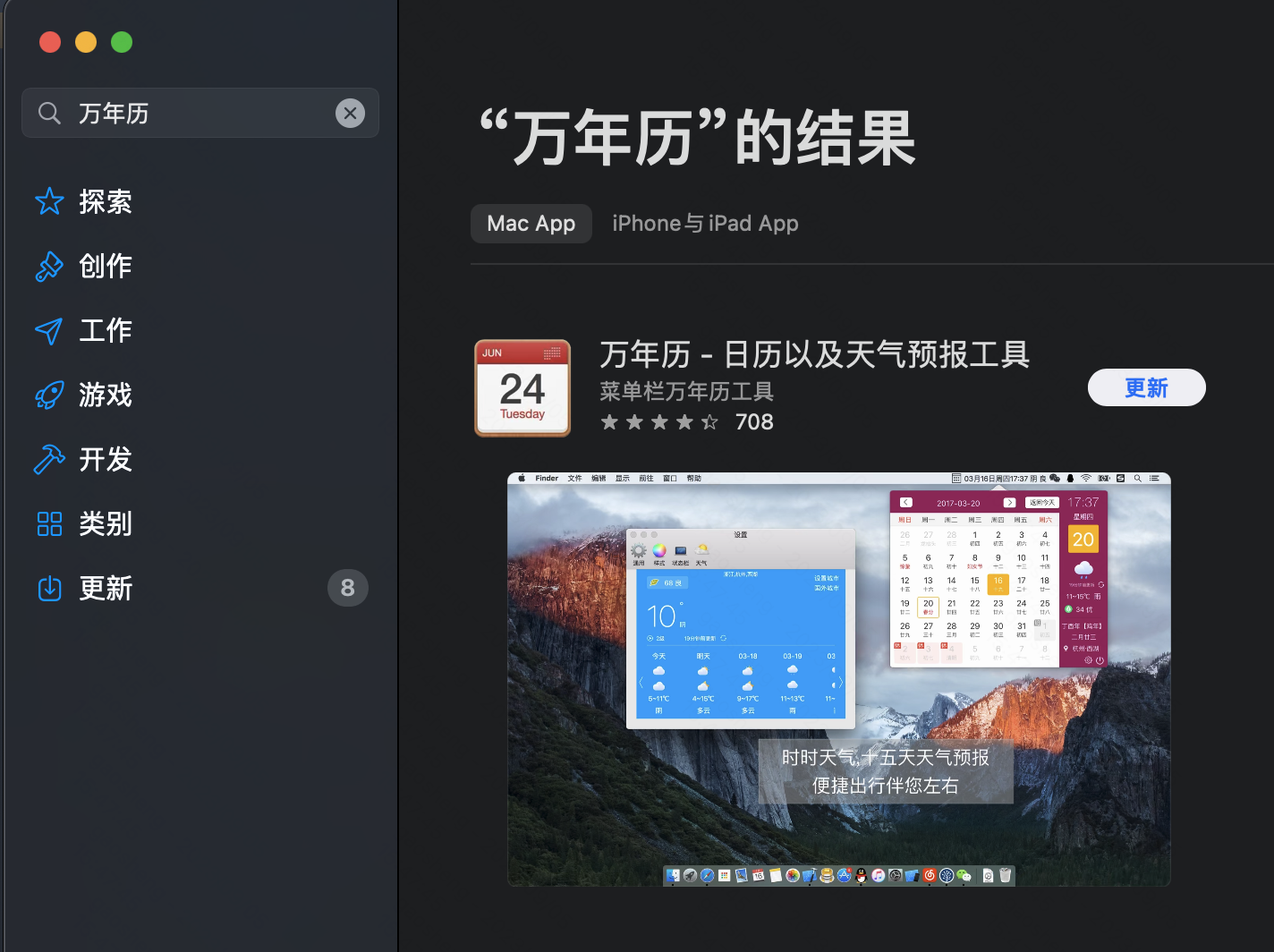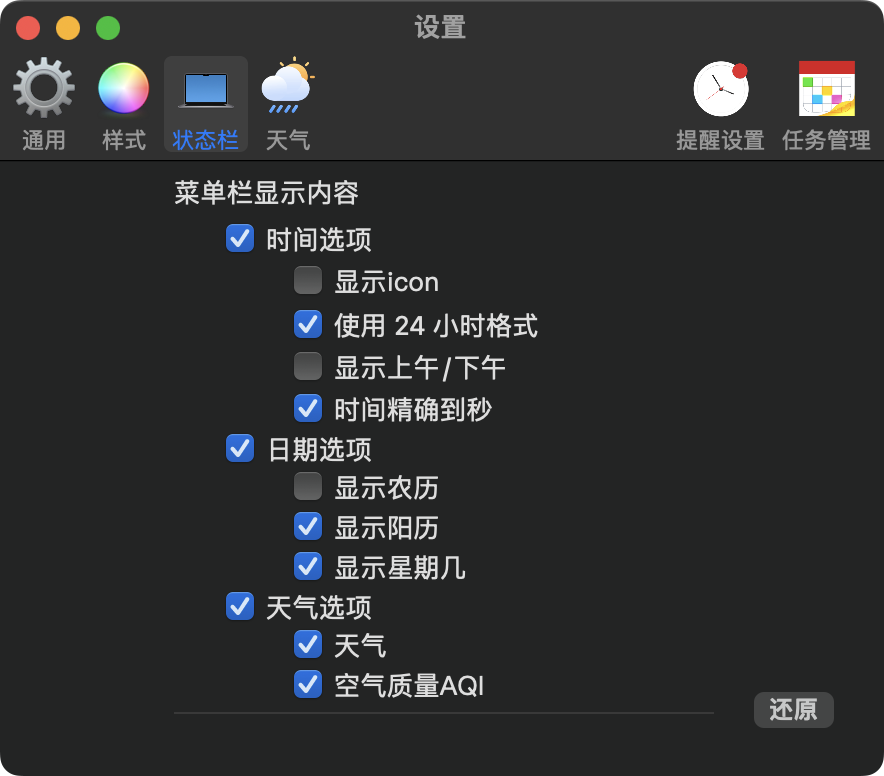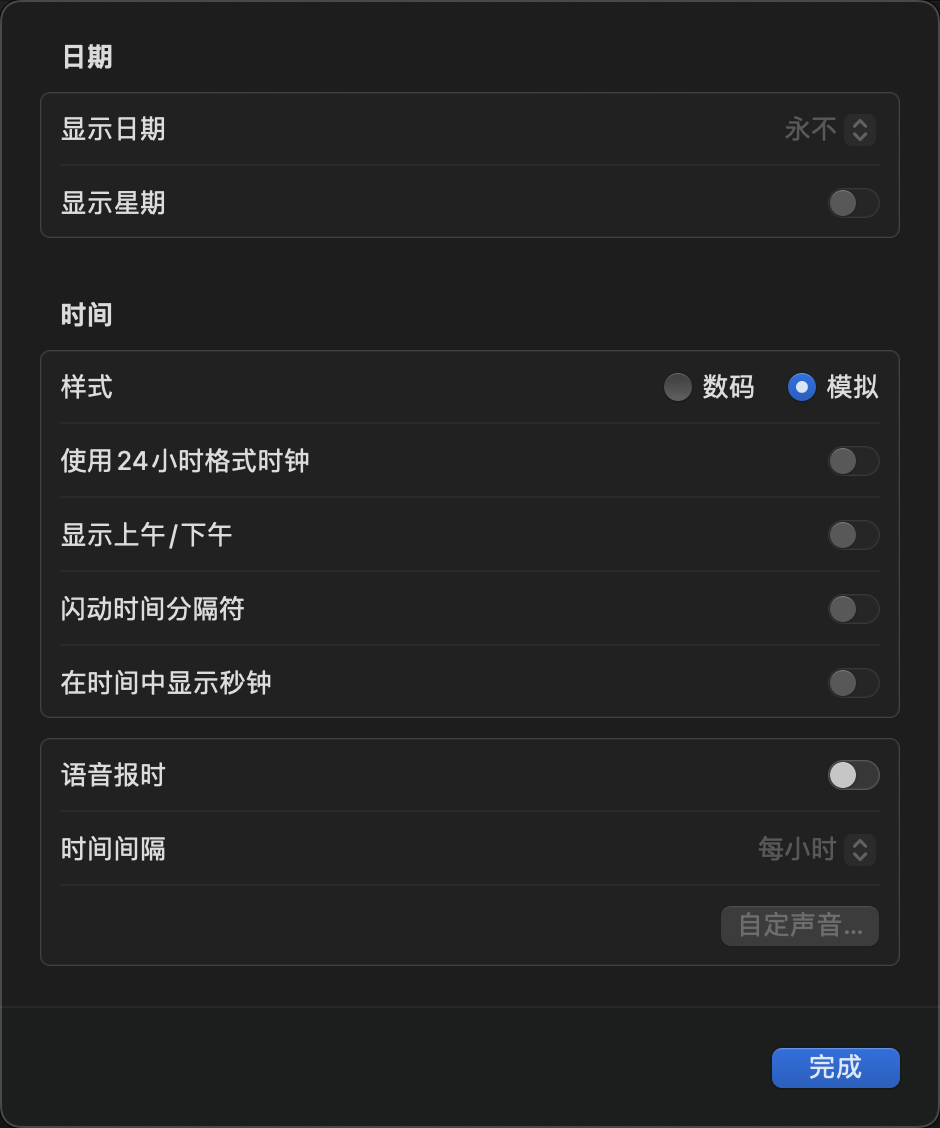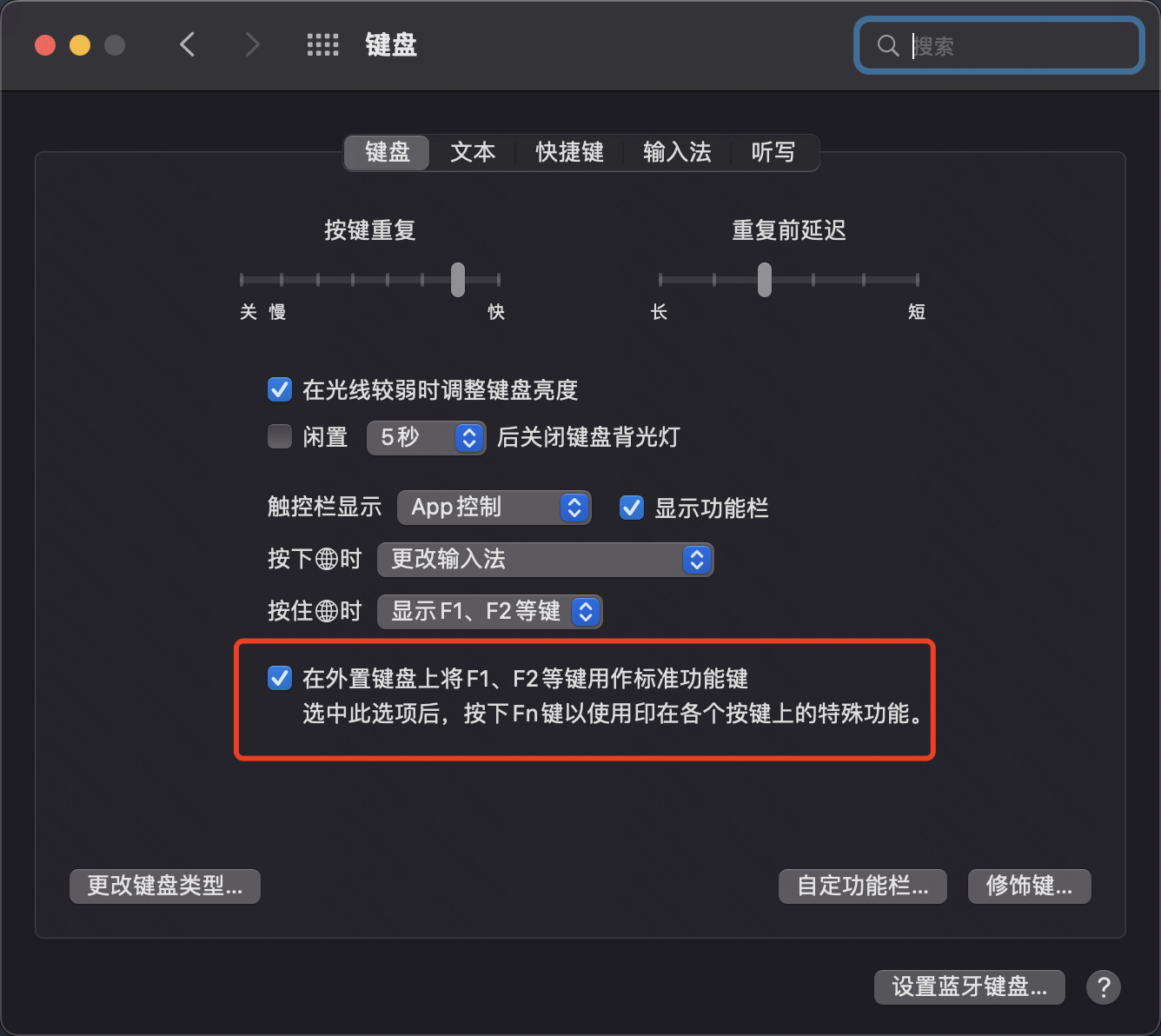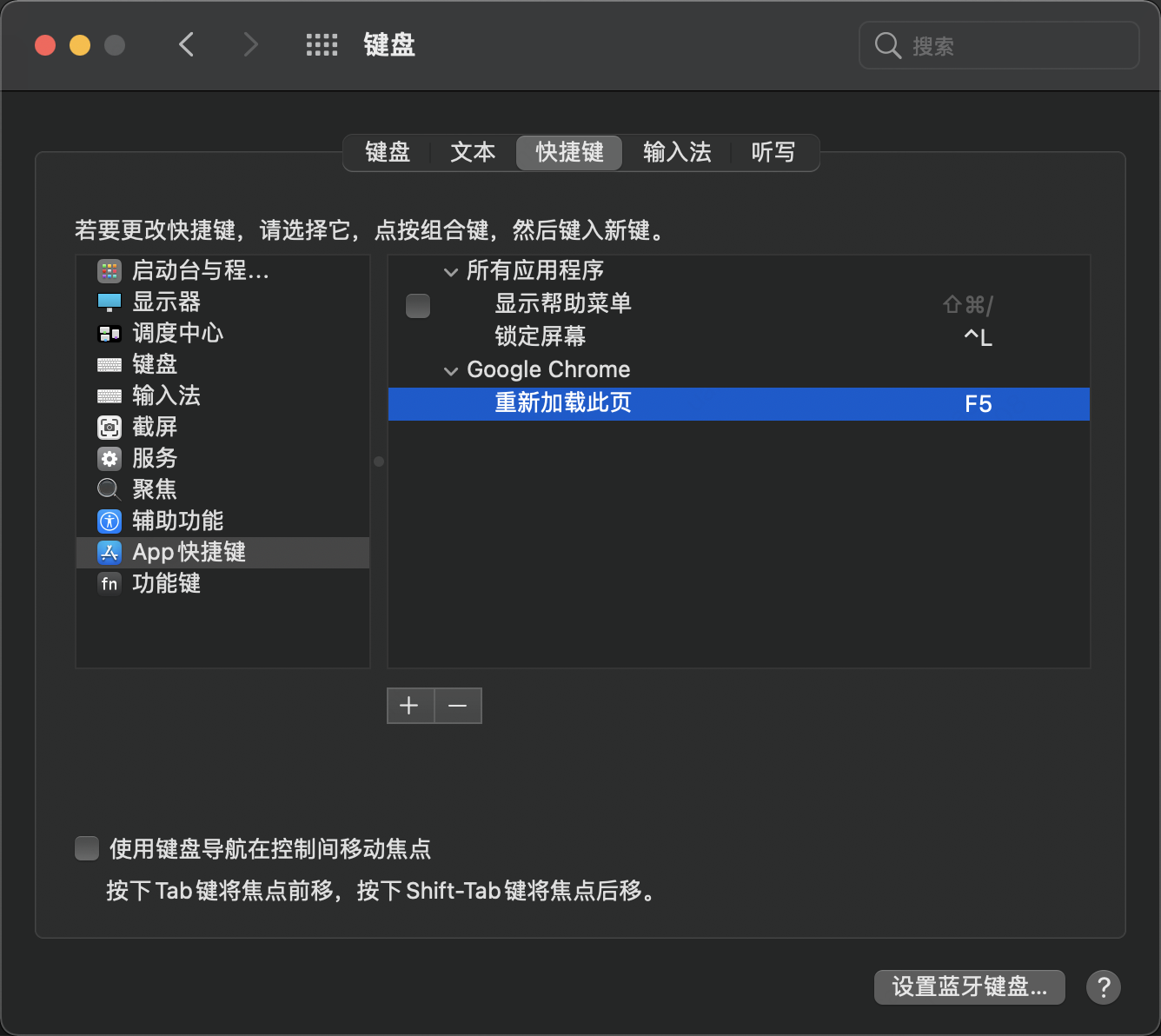关于 mac 的一些使用方法
Karabiner Element 键盘定制器(点击跳转至官网)
mac 键盘和 windows 键位对不上,不习惯?这个软件可以改。
设置(在「设置 -> 键盘 -> 修饰键)中自带的键盘定制功能很弱:
这个软件提供更强大的定制功能。
对于我来说,mac 自带的键盘主要改了两个键:
- 将左边的 fn 改成 Command,与 Win 保持一致。
- 将右边的 Command 改成 Fn,还是与 Win 类似,也方便单手按 Command + F12(在 touchbar 上)打开 Chrome 的控制台。
点右边的「add item」添加项,这里所有的键都在下拉菜单第一项「Midifier Keys」中。
作为外接 Windows 键盘,默认情况下 Ctrl 对应 Control 键,Win 对应 Command 键,Alt 对应 Option 键,我把左边的 Control 和 Command 换了顺序,也是与 Win 尽量保持一致。
但在终端里退出就要按 Win + C 了。
MOS(点击跳转到官网)
在 Mac 默认设置中,触摸板是上滑向下,下滑向上,而鼠标是上滚向下,下滚向上。
鼠标和 Win 是反的,但如果调整了滚动方向(在「设置 -> 鼠标」),会发现触摸板和鼠标永远是相反的(要么鼠标对了触摸板不对,要么触摸板对了鼠标不对,对我这种同时使用触摸板和鼠标的人很不友好):
用这个软件,就可以单独翻转鼠标的滚动方向,选上「平滑滚动」后,滚动的效果也会好一点:
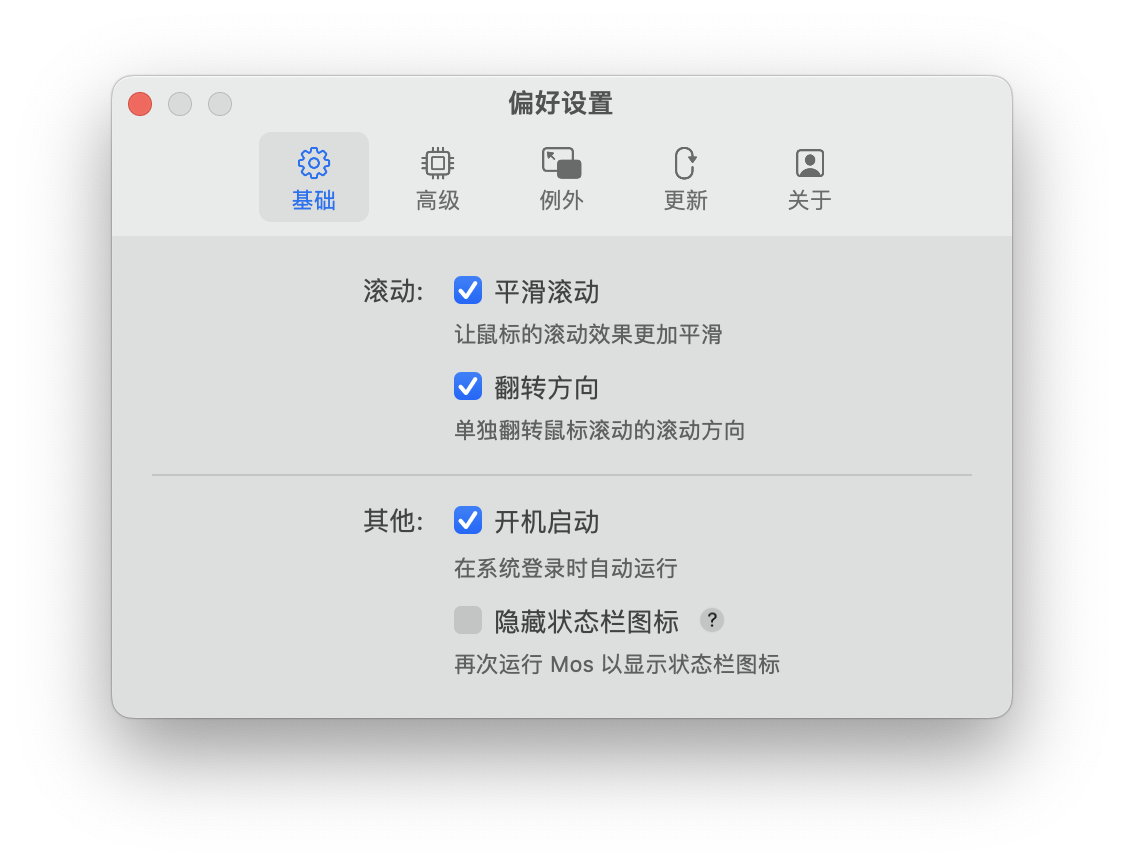
其他触摸板设置
Mac 触摸板默认设置是单指左键,双指右键,而 Win 一般是右下角点按右键,另外,用力按压时会变成查词(这个也很烦),它们可以在设置中修改:
为了防止在浏览器中不小心双指左右划而导致页面前进 / 后退,建议关掉第一个复选框:
通知
很多 App 的默认通知都是关掉的,这会导致很多推送信息收不到(尤其是 Chrome),需要进到设置中打开通知:
右上角时间显示到秒钟 & 日期显示优化
Mac 默认右上角只展示到分钟,同时查看日期很不方便,需要先点开右上角的时间,然后在弹出的抽屉中点日期,再打开日期 App 才能看日期。
使用「万年历」App 可以直接在菜单栏中显示日期:
这个 App 可以在 Mac Store 上下载,免费的:
安装之后,可以在它的设置中把时间显示到秒钟:
但此时,状态栏上就有两个时间了,并不方便,系统自带的时间不支持隐藏,但可以把它改成模拟时钟尽量不占地方:
状态栏就变成了这个样子:
修改快捷键(Chrome 中按 F5 刷新 / 锁屏)
首先,为了在外接键盘上能像 Win 一样用 F1 ~ F12,需要先把「设置 -> 键盘」这个选项选中:
Mac 上默认是 Command + R,不支持 F5,这个修改比较麻烦,需要在「设置 -> 键盘 -> 快捷键 -> App 快捷键」中,点下面的加号,选 Chrome,菜单标题写「重新加载此页」(一点都不能错),键改成 F5。
类似地,可以将锁定屏幕改成 Control + L,这样在外接键盘就是 Win + L(自带键盘是 Control + L)键可以锁屏,同样沿用 Win 的使用习惯。
程序坞
程序坞中间有一个竖线,左边是常驻的(类似于 Windows 任务栏固定的程序),不管 App 打不打开都在;右边是只有打开才在的。
左边可以排列顺序,右边不行(按打开的顺序排列),因此如果需要控制顺序,要么拖曳到左边,要么控制一下打开的顺序。
其他软件
- JetBrains Toolbox
- Visual Studio Code
- Sublime Text 4
- Postman
- iTem2,配置参考这里
- 微信
- 搜狗输入法
- 6ftlane
- uTools 工具
- snipaste 截图
- CopyLess 2 剪贴板管理器
- 腾讯柠檬清理
- better365 软件集
- Stats
- Sequel Ace
- Bartender 4
- Giphy Capture 截图工具
- Oh My Zsh 终端扩展
Chrome Extension
- Dark Reader
- JSON Viewer
- Copy as Markdown
- Material Devtools Theme
- TamperMonkey
- Stylus(beta)
- Vue.js Devtools
- Octotree
- Adblock
- EditThisCookie
- One Tab
- Ajax Interceptor
- Momentum